Windows Failed to Apply the Deployed Printer Connections Settings: A Comprehensive Guide
Have you ever encountered a scenario where you’ve diligently deployed printer connection settings across your network, only to be met with the dreaded message that the settings failed to apply? Fret not, for this comprehensive guide will delve into the intricacies of this issue, empowering you with the knowledge to diagnose and resolve it seamlessly.
Understanding Printer Deployment
Printer deployment involves configuring network settings, drivers, and permissions to allow multiple users to access and use a specific printer. Windows provides built-in tools, such as Group Policy and PowerShell, to streamline this process by centrally managing these settings. By deploying printer connections, organizations can ensure consistent printer access and eliminate the need for manual configuration on individual workstations.
Causes of Deployment Failure
When deploying printer connections, you may encounter various factors that can hinder the application of settings. Here are some common causes:
- Incorrect Group Policy Settings: Mistakes in configuring Group Policy settings, such as incorrect printer names, missing permissions, or mismatched IP addresses, can lead to deployment failures.
- Improper Print Driver Installation: The designated print drivers may not be correctly installed or updated on the target workstations, preventing the establishment of a stable connection.
- Firewall Restrictions: Firewalls or security policies may block the communication between the print server and client workstations, resulting in failed deployment attempts.
- Network Connectivity Issues: Unstable network connections or faulty network equipment can disrupt the deployment process, leading to incomplete or incorrect settings application.
Troubleshooting and Resolution
Addressing deployment failures requires a systematic approach. Here are some practical troubleshooting steps:
- Verify Group Policy Settings: Double-check the Group Policy configuration, ensuring that the printer name, IP address, and permissions are accurate.
- Update Print Drivers: Install or update the appropriate print drivers on all affected workstations to ensure compatibility with the deployed settings.
- Check Firewall Rules: Review firewall settings and create exceptions for the necessary ports and applications involved in printer communication.
- Troubleshoot Network Connectivity: Perform network diagnostics to identify and resolve any connectivity issues that may be hindering the deployment process.
If these initial steps do not resolve the issue, consider the following additional measures:
- Check Printer Sharing Settings: Ensure that printer sharing is enabled on the print server and that the printer is accessible to the target workstations.
- Examine Event Logs: Review the Windows Event Logs on both the print server and client workstations for any error messages that may shed light on the underlying cause.
- Use Advanced Troubleshooting Tools: Utilize advanced troubleshooting tools, such as Wireshark or TCPView, to analyze network traffic and identify any anomalies that may be interfering with the deployment.
Expert Tips and Advice
- Plan and Test Thoroughly: Prior to deploying printer connections, thoroughly plan the configuration and conduct rigorous testing to minimize potential errors.
- Use Updated Information: Keep abreast of the latest updates and recommendations from Microsoft regarding printer deployment best practices.
- Document the Process: Maintain a detailed record of the deployment process, including settings, troubleshooting steps, and resolutions, to facilitate future troubleshooting.
Frequently Asked Questions
Q: Why are my deployed printer connections not applying on some workstations?
A: Check for inconsistencies in printer names, incorrect print drivers, or firewall restrictions on those particular workstations.
Q: How can I troubleshoot failed printer deployments in a large network environment?
A: Use automated tools, such as Group Policy PowerShell cmdlets, to manage and troubleshoot deployments across multiple workstations simultaneously.
Q: What are the benefits of deploying printer connections using Group Policy?
A: Centralized management, consistent printer access for users, and reduced administrative overhead.
Conclusion
Deploying printer connections is essential for managing print environments in enterprise networks. By understanding the causes of deployment failures and following the troubleshooting steps outlined in this guide, you can effectively resolve issues and ensure seamless printer access for all users. Embrace the latest updates and best practices, and remember, the world of IT is constantly evolving, so continuous learning and adaptability are key to success.
Are you interested in learning more about printer deployment best practices?
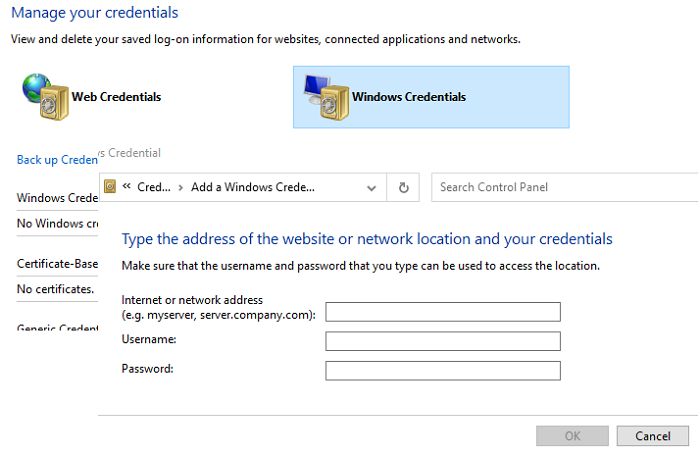
Image: benisnous.com
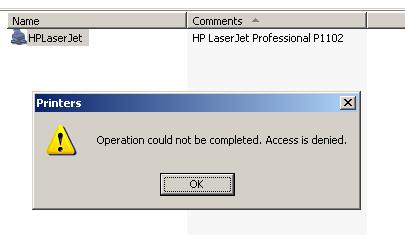
Image: woshub.com
printer settings could not be saved operation could not be completed … Re: Windows failed to apply the Deployed Printer Connections settings @RiccaVannu Same issue here, no change to servers etc. but a few new users added to the domain this week do not get deployed printers.